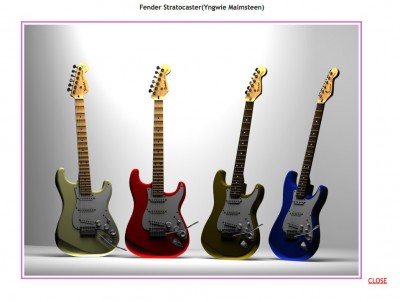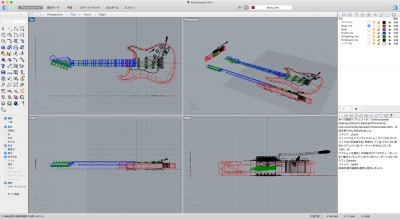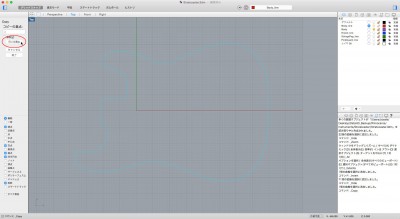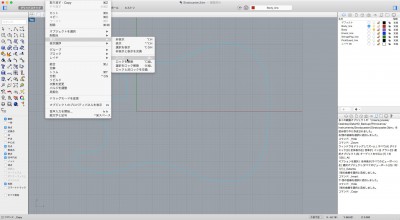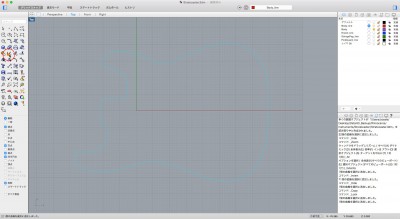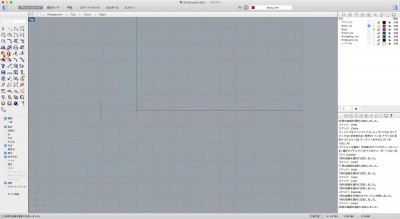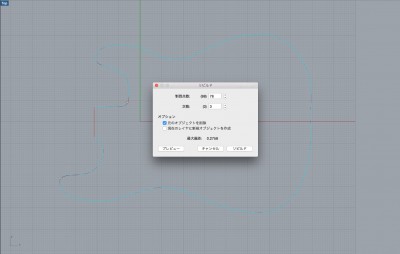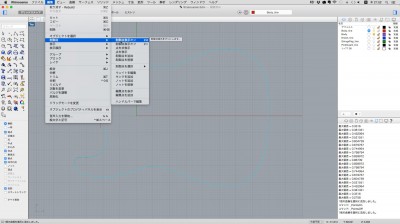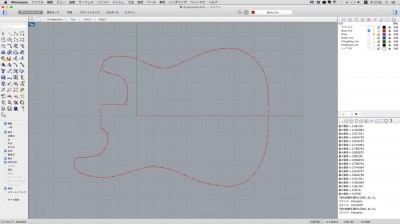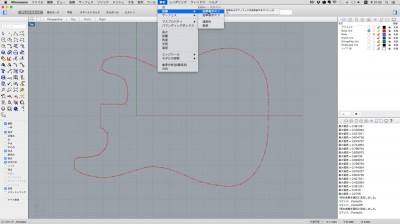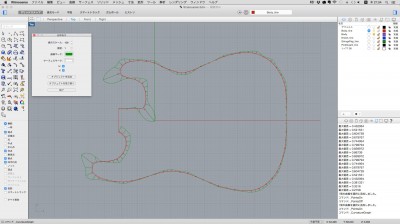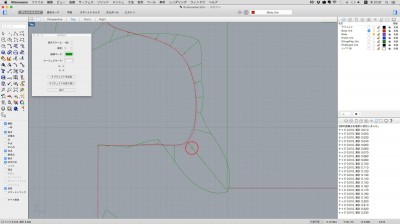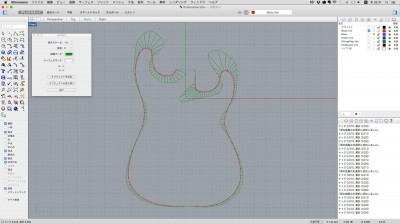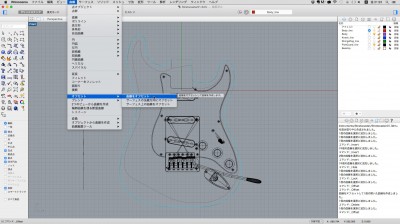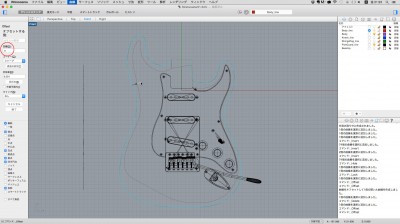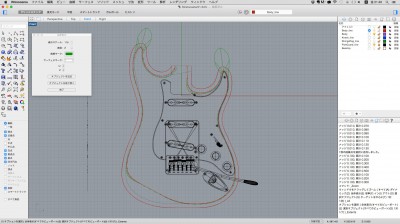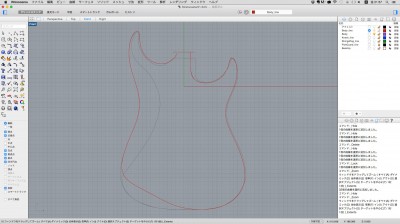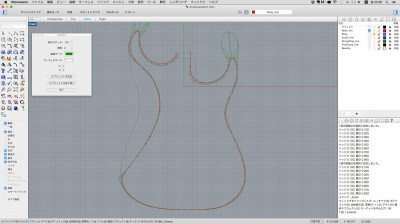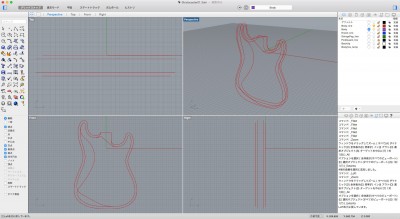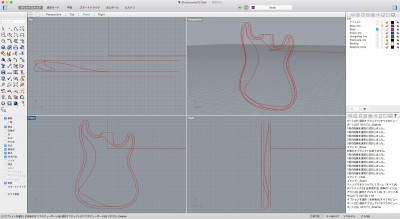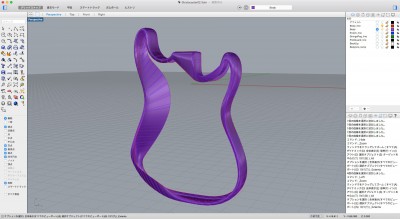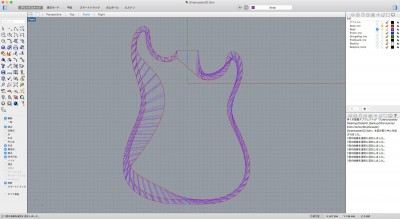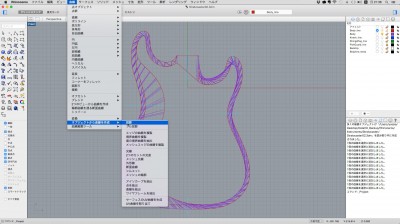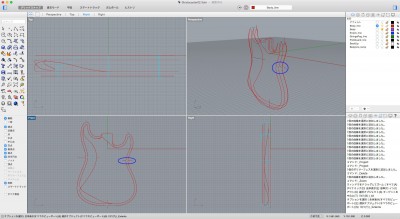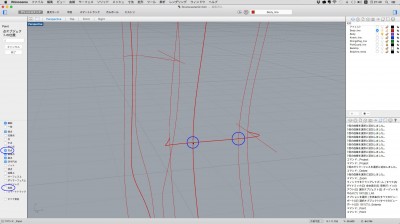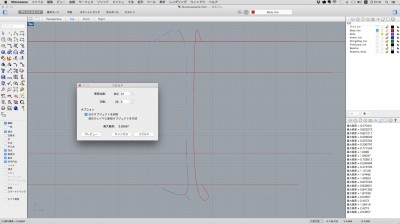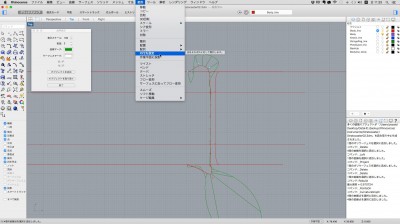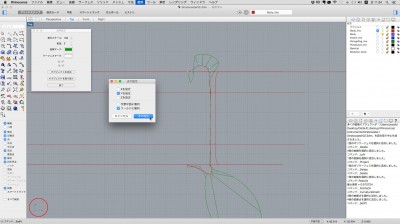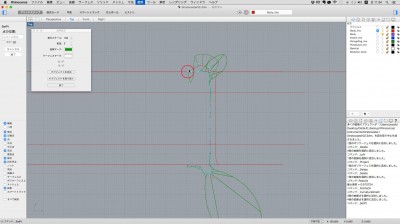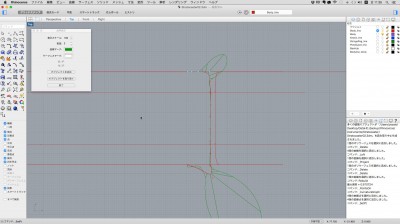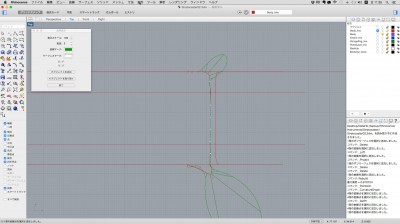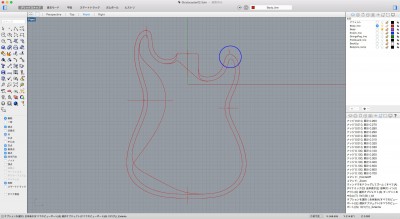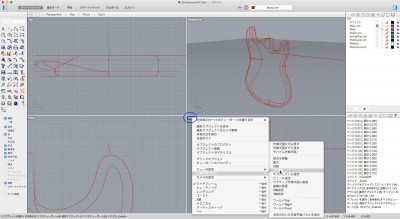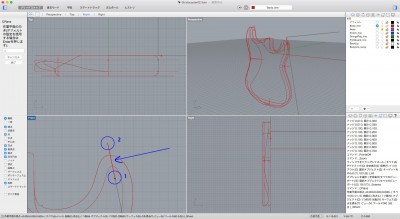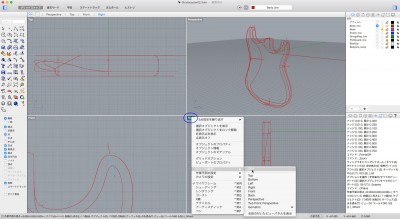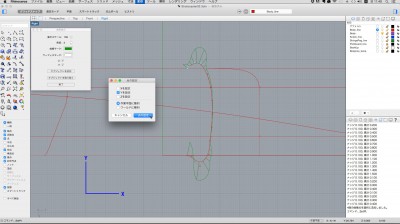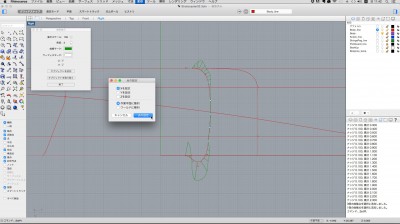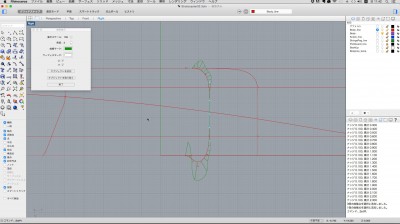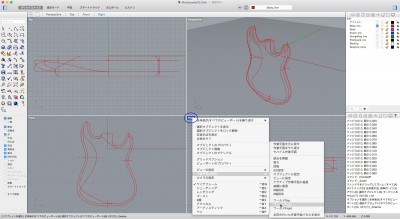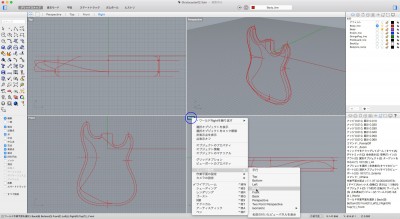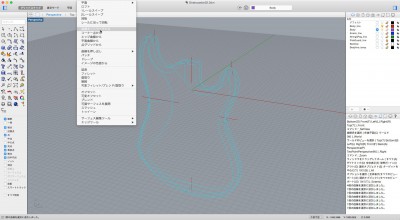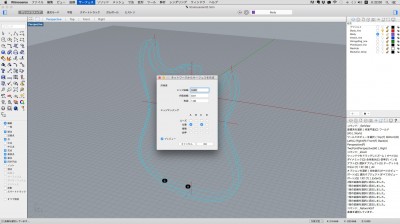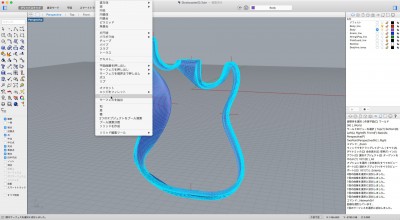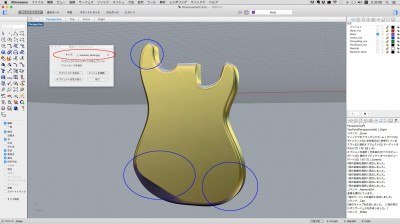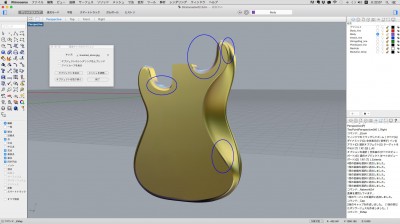ボディを形成する側面の形状を編集します。
まず、形状が大きく変わる部分にサーフェスを
横切るように直線を作成します。
必ず、サーフェスの幅より直線が長くなるようにします。
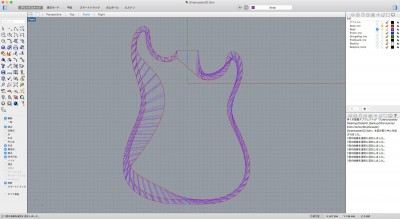
とりあえず、6本の直線(水色)を作成しました。
この直線をサーフェスに投影し、その投影した曲線を
編集することにより、形状を整えていきます。
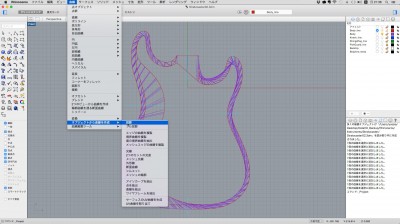
6本の直線を選択し、「曲線」-「オブジェクトから曲線を作成」-「投影」を
選択し、投影先でボディのサーフェス(紫色)をクリックします。
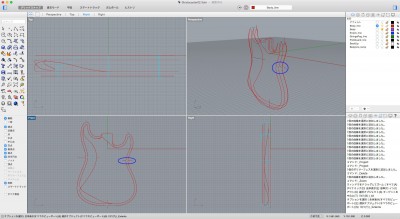
サーフェスを削除します。
投影された曲線はこのような感じになります。
まず、最初に青丸の曲線を編集していきます。
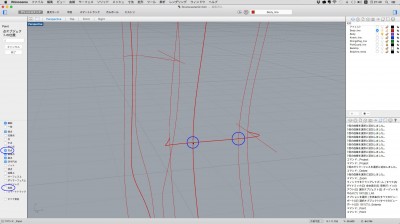
編集する曲線が最初に編集した4本の曲線と交わってる
4点の内、端点では無い真ん中の2点(青丸)に点オブジェクトを
配置します。
端点の位置は変更しませんが、真ん中の2点は
編集する時に移動する可能性があるため、
編集時は曲線が必ずこの2点の点オブジェクトを
通過するようにします。
「投影」のチェックを外し、オブジェクトに直接
スナップするようにします。
「交点」をチェックし、オブジェクトが交差している点に
スナップするようにします。
「曲線」-「点オブジェクト」-「点」を選択し、
2つの曲線の交点辺りにマウスを持っていくと
2つの曲線が太くハイライトし、交点を
検出したところでクリックします。
同様にもう一つの交点にも点オブジェクトを配置します。
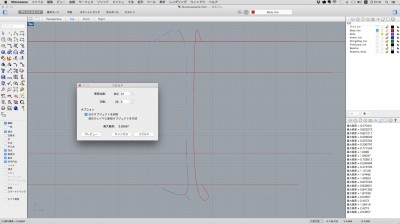
曲線に「リビルド」をかけます。
今回は形状を大幅に変えるので、
出来るだけ少ない制御点数(12)から始めます。
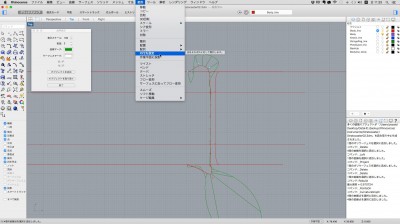
2つのサーフェスを接続する場合、その継ぎ目を
滑らかにするためには、少なくとも双方の曲線の端点と
その次の制御点が直線状に並んでなければなりません。
今回の場合、編集中の曲線の端点および次の制御点と
ボディの表面/裏面(X軸に平行)は一直線上になければいけません。
4つの制御点(水色)を選択し「変形」-「XYZを設定」を選択します。
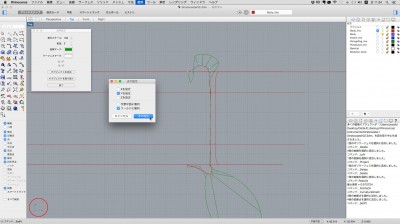
「点の設定」ダイアログで「Yを設定」のみチェック。
「ワールドに整列」をチェック。
X,Y,Z軸のどれに設定するかわからなくなった場合は、
画面左下の軸表示(赤丸)を見てどの軸方向に整列させるのか
確認しましょう。
設定が終わったら「点の設定」をクリックします。
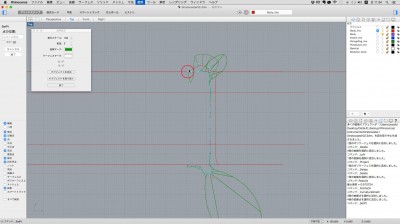
どの位置に設定するのか聞いてくるので、
端点(赤丸)の位置でクリックする。
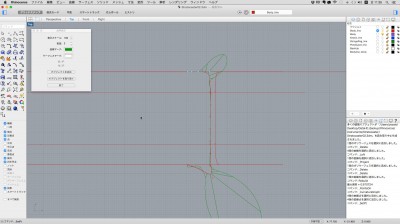
図のように4つの制御点が端点の位置で、
X軸に平行な直線状に並びます。
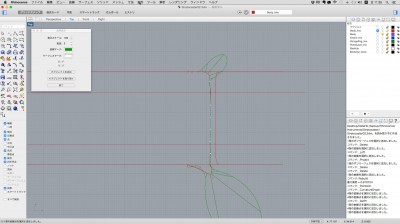
図のような制御点群をX軸に整列させたい場合は
「点の設定」ダイアログで「Xを設定」のみチェックします。
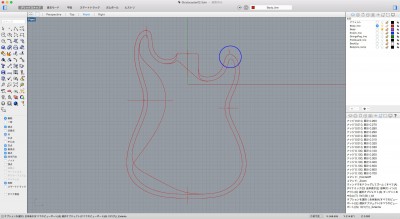
編集する曲線がX軸またはY軸に平行な場合は
問題ないのですが、図の青丸の曲線のように
軸に対して傾いている場合は、制御点を移動させると
制御点が直線上からずれて編集しづらくなります。
そんな状況を回避するため「作業平面」を設定します。
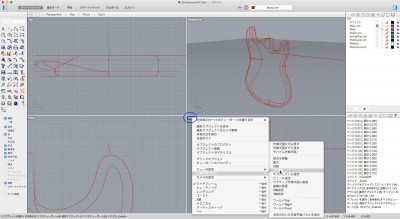
「Right」(青丸)の部分を右クリックし、
「作業平面の設定」-「3点指定」を選択します。
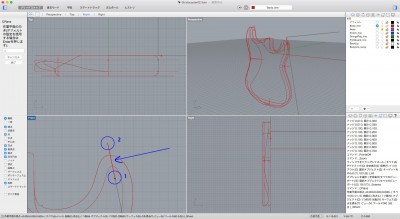
「Front」ビュー上で1の端点 → 2の端点の順に
クリックし、最後の3点目は「法線上」に設定するので、
「enter」を押して終了します。
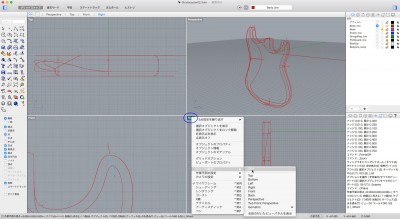
「Right」(青丸)の部分を右クリックし、
「ビューの設定」-「平行」を選択します。
これで「Right」ビューは青矢印の方向から見ている状態に
なるので、「Right」ビュー上で編集している分には、
常に青丸1 - 青丸2の直線上を制御点が移動することになります。
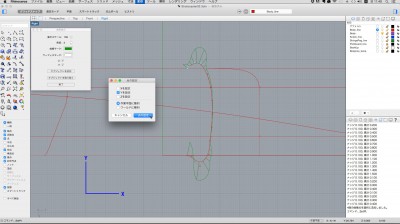
「作業平面」を設定した場合、「XYZを設定」の設定項目が
少し変わってきます。
本来のX,Y,Z軸に関係なく画面上下方向が「Y軸」
左右方向が「X軸」になります。
そして、「作業平面に整列」をチェックします。
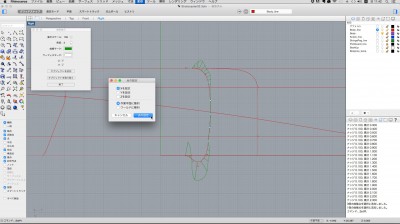
図のような制御点群(水色)を画面左右方向に整列させるためには
「Xを設定」のみにチェックを入れます。
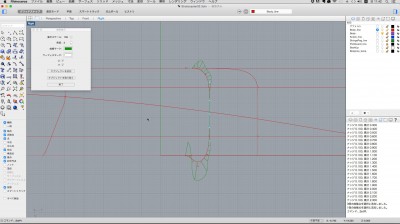
設定後は図のようになります。
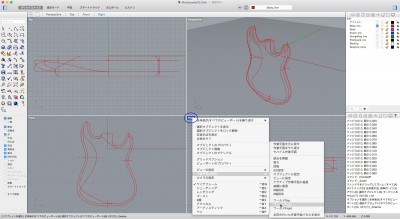
「作業平面」を元に戻すには、
「Right」(青丸)の部分を右クリックし、
「作業平面の設定」-「ワールドRight」を選択します。
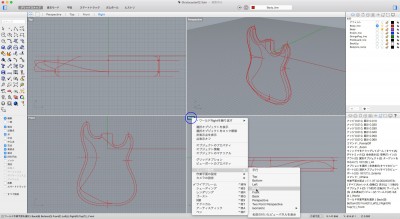
「Right」(青丸)の部分を右クリックし、
「ビューの設定」-「Right」を選択します。
これで通常状態に戻ります。
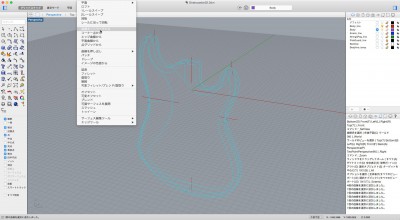
すべての曲線を編集し終わったら、
サーフェスを作ってみます。
4本の外形線と6本の側面の線を選択し、
「サーフェス」-「曲線ネットワーク」を選択します。
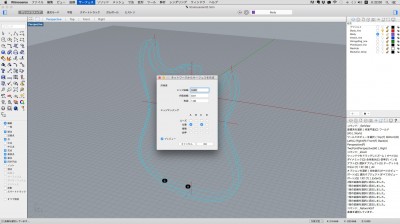
「ネットワークからサーフェスを作成」ダイアログで
「面の細かさ」や「端面の処理」を設定できますが、
ここはそのまま「OK」を押します。
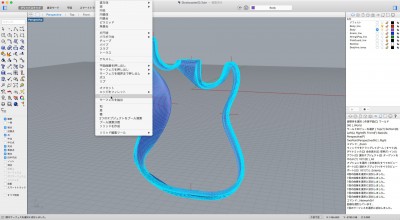
出来上がったサーフェスを選択し、
「ソリッド」-「キャップ」を選択します。
サーフェスの端面がきちんと平面になっていれば、
蓋がされます。

サーフェスの具合を見やすくするため、
「解析」-「サーフェス」-「環境マッピング」を
選択します。
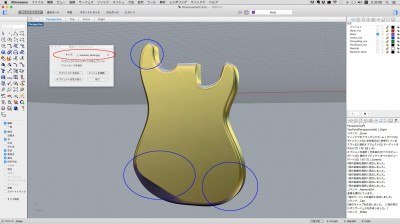
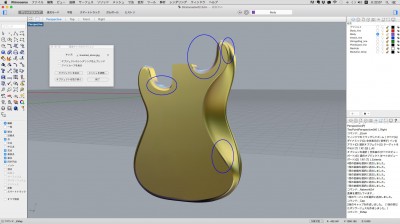
「マップ」(赤丸)は「brushed_silver」を選択。
青丸の部分に「歪み」や「滑らかに繋がっていない」部分が
みられるので、さらに細く断面曲線を作って
調整していきたいと思います。
今回のところまでのデータは
Stratocaster03.3dm
です。
Mac版Rhinocerosで作成していますが、
Windows版でも開けます。
Rhino for Macの入手はこちらです。