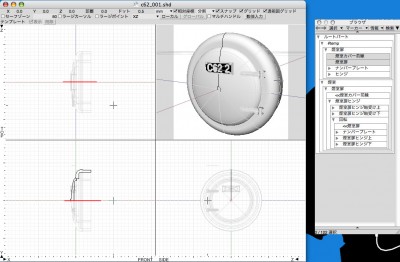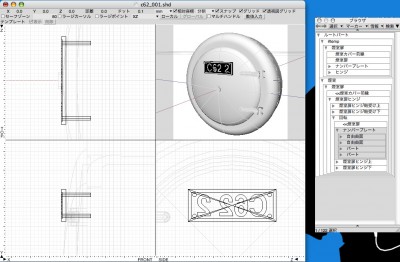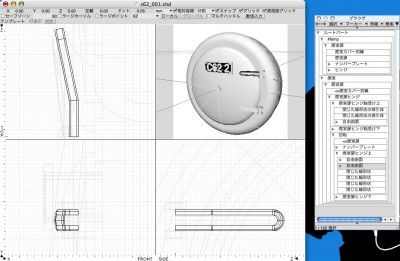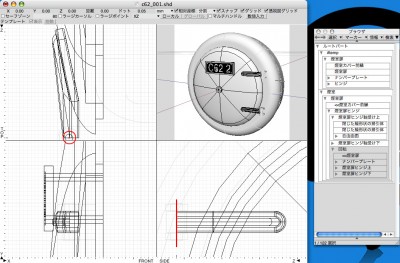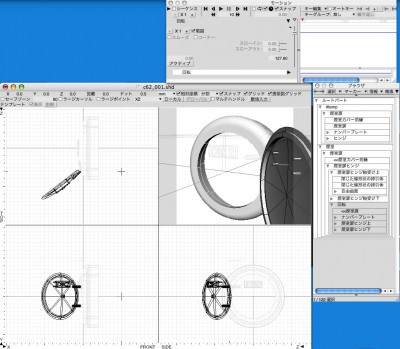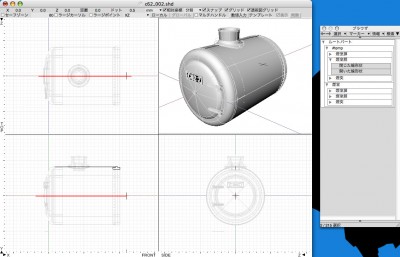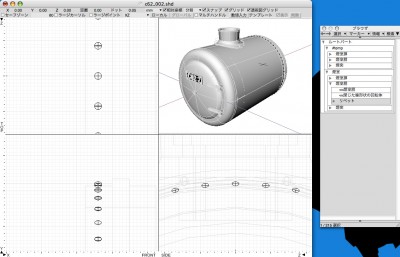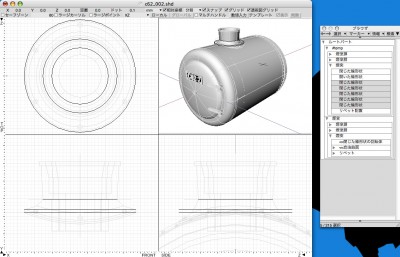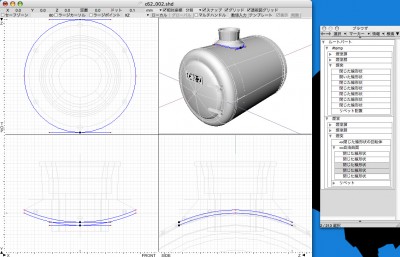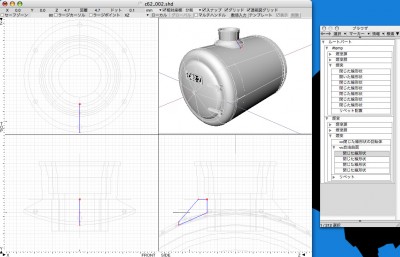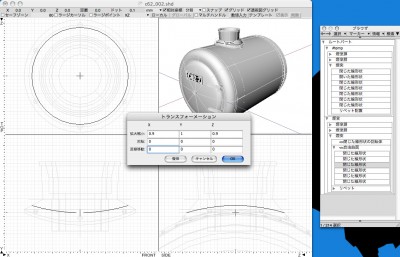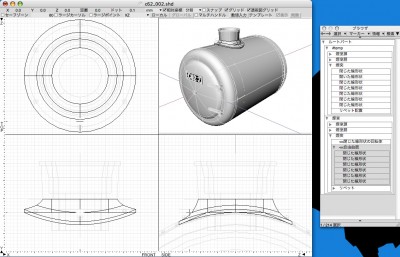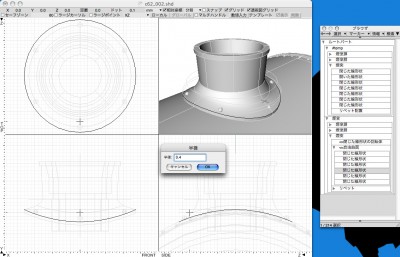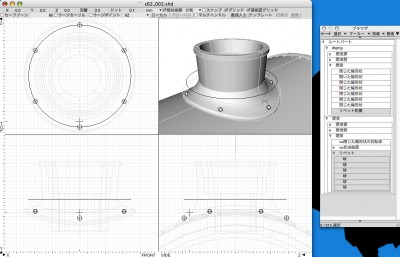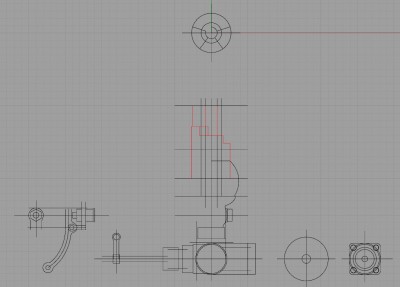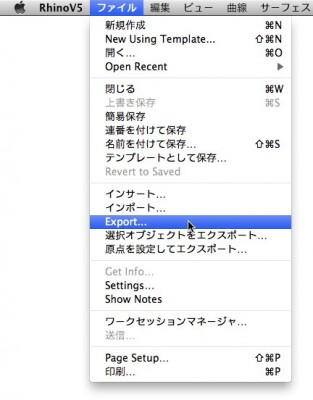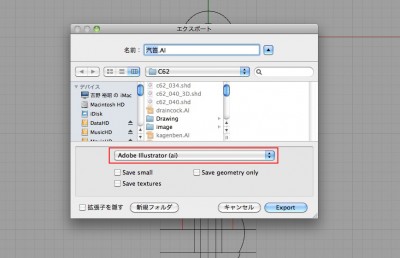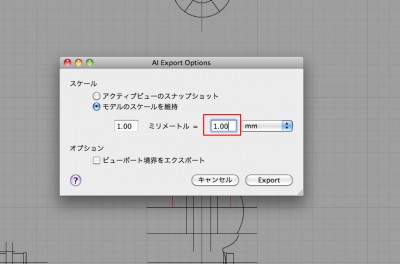今回は「ドーム・砂撒き管・加減弁・汽笛」を作成しました。


「砂撒き管・加減弁」を前方斜め前から見た所。

「汽笛・砂撒き管」を後方斜め後ろから見た所。
久しぶりに「Shade」を使ってるんだが、普段、仕事で使っている
「Rhinoceros」に比べると、二次元の作図機能がちょっと乏しい。
結構、複雑な形状になると、Illustratorでテンプレートを
作って、インポートして使ったりしてるんだが、やはり、
Rhinocerosに比べると作図能力は落ちる。
曲線(円)同士の接点を結んだり、2本の線の間にRをつける
機能があれば、かなり楽になるのだが。
今回も、テンプレートをillustratorで作っていたのだが、
曲線同士を接線で結ぶ形状が多かったので、
Rhinocerosに切り替えた。
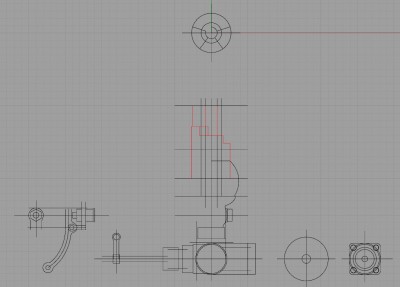
「汽笛」の作成に作ったテンプレート。
このデータを「イラストレーター形式」でエクスポートし、
「Shade」に取り込んだ後、X,Y,Z面に振り分けて
テンプレートにします。
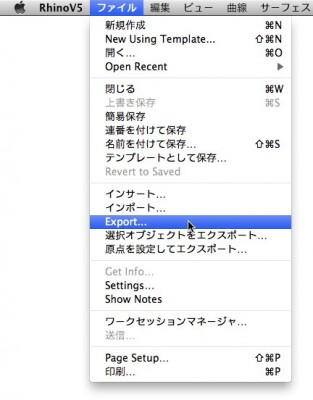
「ファイル」メニューから「Export」を選択します。
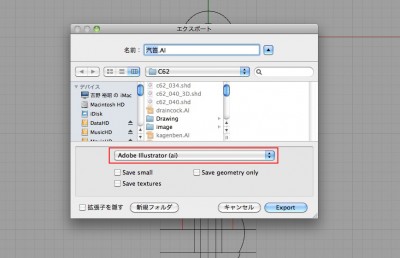
「ファイル形式」を「Adobe illustrator」に変更します。
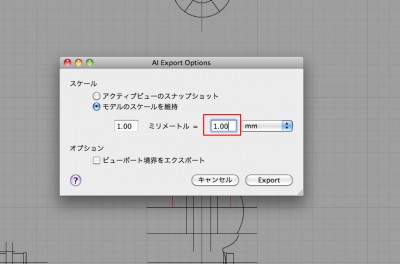
「モデルのスケールを維持」にチェックを入れます。
今回は1/1のスケールで作成しているので、
「Rhinoceros」の1ミリメートルが「Shade」でも1ミリメートルに
なるように設定しました。
逆に、この数字を変えれば、寸法を変えてエクスポート
することが出来ます。
後は、エクスポートしたファイルを「Shade」に
「ファイル」-「インポート」-「EPSF」で取り込めば、
「Shade」で編集することが出来るようになります。

次回は「砂箱」と「ボイラー・ステップ」を作成します。