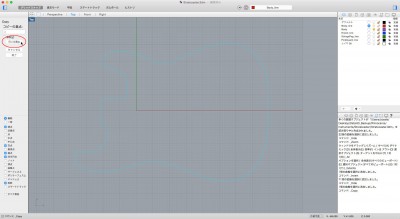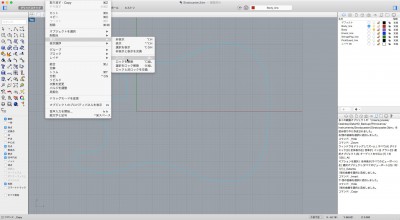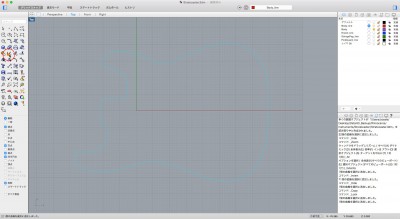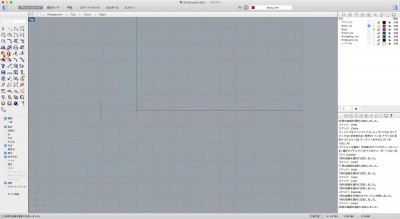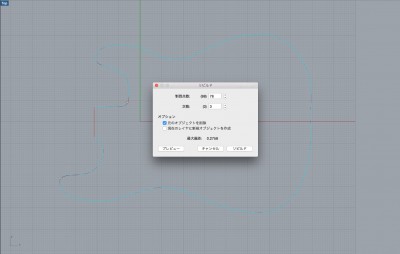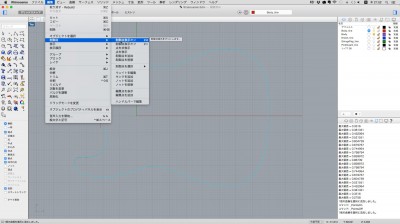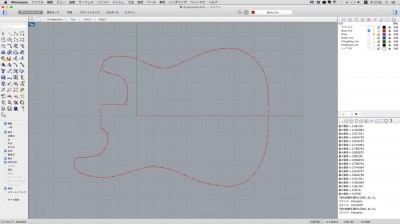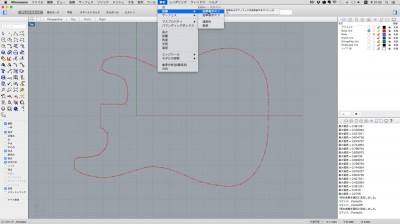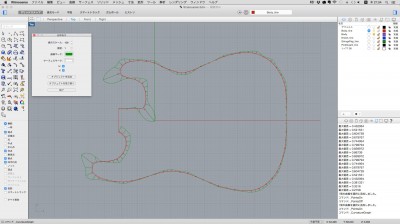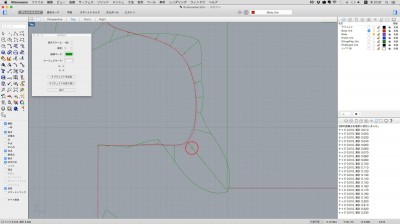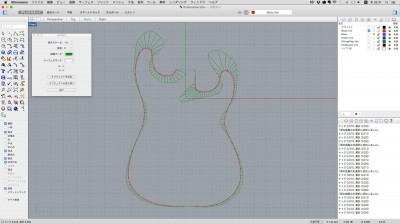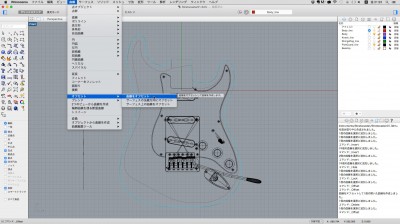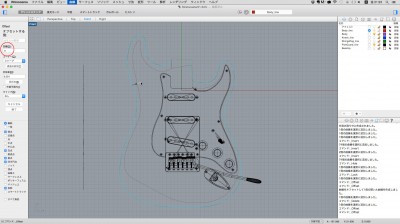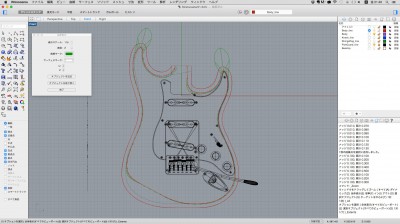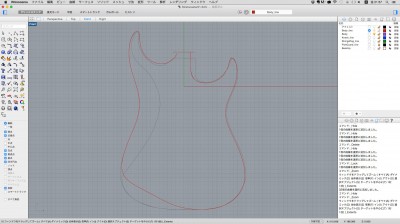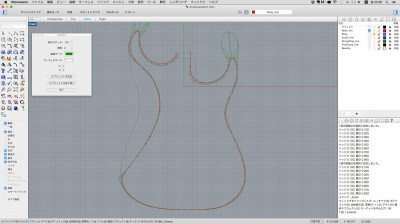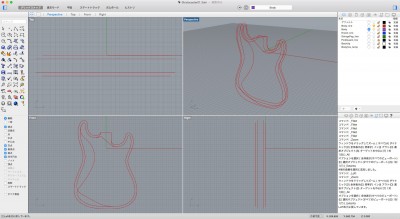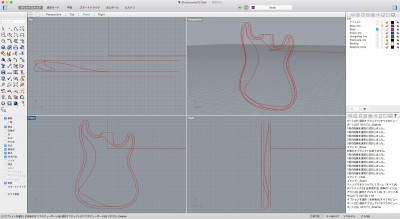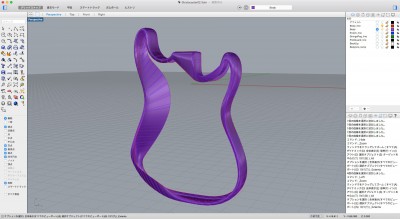まず、Bodyを作っていきます。
まず、ボディの外形線を選択します。
「変形」-「コピー」から「同じ位置」をクリックし、
同じ位置に同じデータをコピーします。
何故、こんなことをするかと言いますと、
これから曲線を色々いじって綺麗な曲線を
作っていくわけですが、元となった
曲線をテンプレートとして残しておくためです。
どれくらい変化したかも見れますし。
次に「編集」-「表示」-「ロック」を選択し、元の曲線をロック(編集出来ない)します。
曲線を「分解」します。
左端の曲線以外を選択し「結合」します。
この辺はあとで曲線を編集する時に便利かなと・・・
ちょっと感みたいなものです。
ここで、曲線を整えるために「編集」-「リビルド」を適用します。
「最大偏差」が出来るだけ少なく、
そして、「制御点数」が少ない設定にします。
「編集」-「制御点」-「制御点表示オン」を選択し、
曲線の制御点を表示します。
【F10】キーを押しても表示できます。
「解析」-「曲線」-「曲率表示オン」を選択し、曲線をクリックします。
曲率(緑色)が表示されます。
このグラフのような曲率が綺麗な曲線を描くように
制御点を修正していきます。
曲率がいびつな部分の制御点をクリックして選択し、
ナッジして整えていきます。
ナッジとは矢印キーで制御点を上下左右に移動させることです。
普通に矢印キーだけ押すと「0.1モデル単位」移動します。
モデル単位とは使用している単位のことで、
今回は「mm」を使用しています。
よって、「0.1モデル単位」=0.1mmとなります。
Command + 矢印キー =0.01モデル単位
Shift + 矢印キー =2モデル単位
となります。
なお、この移動する量は「環境設定」-「モデリング補助機能」-「ナッジ」で
変更することが出来ます。
全体的に形状を整えました。
ここで、どうも本体が横置きになってると見辛いので、
縦置きにし、さらに本物のギターと同じ大きさまで、
拡大しました。
修正した曲線を選択し、「曲線」-「オフセット」-「曲線をオフセット」
を選択します。
「PickGuard_line」レイヤーを表示してアタリにしています。
距離(赤丸)に「11(mm)」と入力し、曲線の内側でクリックします。
この曲線が本体の表面になります。
作成された曲線の左下の部分(凹んでいる部分)を
テンプレートに合わせて調整します。
調整した曲線を「変形」-「コピー」を選択し、「同じ位置」で
コピーします。
この曲線が本体の裏面になります。
作成された曲線の左側をテンプレートに合わせて
調整します。
一番初めに作成した曲線をコピーした後、
出来上がった4本の曲線を適正な位置に移動します。
真ん中の曲線2本をストラトキャスター特有の
ボディラインに合うように編集します。
4本の曲線を選択し、「サーフェス」-「ロフト」を選択し、
サーフェスを作成します。
かなり形状が歪んでいるようなので、
これから色々修正をかけていきます。
今回のところまでのデータは
Stratocaster01.3dm
です。
Mac版Rhinocerosで作成していますが、
Windows版でも開けます。
Rhino for Macの入手はこちらです。